In the recent years, the operating systems have arduously worked to increase the storage space in the latest computers to avoid storage problems. Where the storage space has gone manifold, the number of photos, videos, and other files to be stored in the computer has also relatively increased. In fact, it doesn’t really matter how large your computer hard drive is. Users will always fill their drives to the brink. The greater the storage space on your PC, the greater will be the amount of data that is to be stored in the computer. Therefore, it wouldn’t be surprising to find users facing the disk full issues on their PCs every now and then.
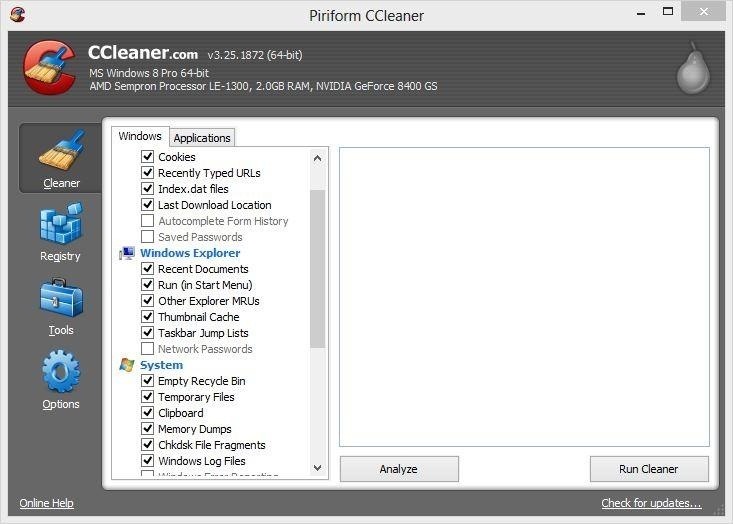
A fresh install of Windows 10 takes up about 15 GB of storage space. Most of that is made up of system and reserved files while 1 GB is taken up by default apps and games that come with Windows 10.
- Note: If it’s been fewer than 10 days since you upgraded to Windows 10, your previous version of Windows will be listed as a system file you can delete.If you need to free up drive space, you can delete it, but keep in mind that you'll be deleting your Windows.old folder, which contains files that give you the option to go back to your previous version of Windows.
- Want to restore to factory settings in Windows 10 but it keeps telling me there is insufficient space on the C drive and I need to delete things - have deleted everything I can! Still need another 1.5GB. The temporary files say there is 4GB there but when I click on them there is only a few MB there to delete.
- SUBSCRIBE HERE - #how #to #clear #ram #cache #memoryHow to clear your Ram cache memory space in this tutorial. Pay very close attentio.
While Apple users are always seen complaining about their storage-related issues, Windows PC users are not also spared from this dilemma. Being a Windows PC user, if you find yourself facing the same storage problems with Windows 10, then it’s high time you cleaned up some space from your computers or laptops. In this post, we have mentioned some of the best tips or quick ways that can help you clean up the storage space in Windows 10. Let’s find them down below.
Empty Your Recycle Bin Folder

This is something that would immediately come to your mind when you think of clearing up some space from your PC. And quite honestly, this is the first step that you can take to delete unwanted files or folders. When you delete files or photos from your computer, they do not immediately get deleted. Instead, they quietly reside in the Recycle Bin, a trash can icon found on your desktop, and continue to take up some of the most valuable storage space on your PC. To free up that storage space, you need to vacant your Recycle Bin folder. Right click on the Recycle Bin folder present on your desktop and then click ‘Empty Recycle Bin.’ Right after that, you will see a warning pop-up on your computer screen asking if you are sure you want to permanently delete the items in the Recycle Bin folder. Click ‘Yes’ to proceed and get rid of all the items residing in that folder.

Seek Help from Disk Cleanup
To clean up your storage space, you can also seek help from Disk Cleanup, a built-in cleanup utility by Windows which is already present on your computer. This cleanup utility can help you clear up storage space by eliminating various files from your computer such as temporary internet files, items from the Recycle Bin folder, system error memory dump files, and downloaded program files. You can find the Disk Cleanup utility in the Start menu. Open Start menu and then click All Programs. You will come across Disk Cleanup under the Windows Administrative Tools. Choose the drive you want to clean up and then click ‘Ok.’ The minute you click ‘Ok,’ the Disk Cleanup utility will start calculating how much space you can clean up. You can also delete system files such as the Windows.old folder, which basically holds your previous installations of Windows and can be several GB in size, by clicking ‘Cleanup system files.’
Delete Temporary and Downloaded Files
Without seeking help from the Disk Cleanup utility, you can also delete temporary and recently downloaded files from your computer manually. To do this, go to Settings of your PC, open System and then click on ‘Storage’ present on the left panel. You will find ‘This PC’ at the top. By clicking ‘This PC’ you will come across a list. Choose ‘Temporary Files’ from that list and then check the boxes for Temporary files, Downloads folder, and even Empty recycle bin. By finally clicking on ‘Remove files’ button you will be able to delete all the temporary and downloaded files from your PC.
Enable Storage Sense
You will be able to activate Storage Sense if you have updated to the Windows 10 Creators Update. By activating this feature, Windows will automatically delete unused temporary files and items that have been residing in the Recycle Bin for more than 30 days. Open Settings once again and head over to Storage to toggle Storage sense. Of course, you can always empty your Recycle Bin on your own whenever you get the chance but by enabling this feature, you just need to sit back and relax and hand over the job of removing useless temporary files and items to your computer.
How To Clear Memory Space On Windows 10
Saves Files to a Different Location
How To Clear Storage Space

It is always a good idea to save your files to different hard drives. If you have a computer with multiple drives then you can save your files and folders to different drives in order to stay away from storage related issues. Fortunately, you can get this done by changing your default save locations for different categories such as pictures, videos, apps, music, and documents. Again, head over to Settings, open Storage and then under Saved locations, you can select a different drive for each of the above-mentioned categories. Apart from built-in drives, you can also save your files to a removable drive like a memory card or a USB flash drive that is connected to your computer.
How To Free Space On Laptop
Uninstall Apps from Your Computer
Believe it or not, but there might be some apps installed on your computer that you’ve never used in your entire life. You may have downloaded them at some point but have never used them probably because you have forgotten about them. These unused apps take away a lot of space on your hard drive, therefore it is better to get rid of them. To check which of those apps are taking a lot of space on your computer, open Settings menu once again and then click on ‘Apps & features’ present on the left panel. When you choose ‘Sort by size’ from the Manage optional features, you will be able to know which unused app has taken up the most space. Simply click the app and select ‘Uninstall’ to permanently remove it from your computer.
So, what are you waiting for? Follow our guide and perform the above-mentioned fixes to clear up storage space from your Windows 10 and to make room for more data.
How To Free Up Memory Space On My Pc
Related Posts:

