- Visual Studio Code is an editor to create HTML Website, it's a very simple process to create any HTML website, follow the below process to create HTML Website: Step 1: Download and install Visual Studio Code from Here. Step 2: Open Visual Studio Code from Start Menu, or by run command: 'code' Step 3: After Visual Studio Code is opened, from File menu select option Open Folder as shown below.
- Visual Studio Code is a code editor redefined and optimized for building and debugging modern web and cloud applications. Visual Studio Code is free and available on your favorite platform.
- In this visual studio code for beginners tutorial we will see how to create html file using visual studio code and how to create javascript file in visual st.
- This video shows an easy guide to run HTML directly from VSCode.Environment: KDE Neon.If you couldn't find Settings.JSON file follow: https://goo.gl/BEqDVsN.
One place for all extensions for Visual Studio, Azure DevOps Services, Azure DevOps Server and Visual Studio Code. Discover and install extensions and subscriptions to create the dev environment you need.
This extension can be used in Azure devops to publish Jmeter HTML reports as a seperate tab(Parallel to Summary tab). Right now full support of Jmeter report and any generic html report has been developed, however this extension can also be extended to publish other complex HTML reports as well.
This extension has been tested with the following Jmeter versions:
- 4.0
- 5.0
- 5.3
The file structure of Jmeter reports in version 4 and 5 hasn't changed, so it is expected that this extension will work for all 4.* and 5.* versions of jmeter.
Usage:
1. Install the below extension in your azure devops org:
2. Run command line Jmeter with -o arg in your azure pipeline.
For e.g. jmeter -n -t TestAPI.jmx -l LoadReports/results.jtl -e -o LoadReportsThis produces result files and folders having detailed jmeter report of the run.
3. Now, use the extension in your azure devops pipeline to publish this report on Azdo.
This will make the Jmeter report compatible to be viewed and analysed within azure devops.
If you want to publish a simple HTML document to AZDO in a seperate tab then do the following:
This is how Jmeter reports look within azdo after using this extension:
Customizing the extension
As the extension currently supports Jmeter report and generic HTML reports (single page), it makes sense to customize the extension to support multiple other type of HTML reports like Locust, Robot etc. This type of customization can be done by making a contribution to the extension.
Anatomy of the extension
This extension contains 2 major components:
1. Azure devops task(publishhtmlreport)
This is used to publish files to be consumed by the extension. This task does a console.log('##vso[task.addattachment type=type;name=name;]') of the files to be sent to the extension. More about how this works is here: https://docs.microsoft.com/en-us/azure/devops/pipelines/scripts/logging-commands?view=azure-devops&tabs=bash.
2.Frontend code for rendering report content
When js files are sent to the extension, it reads the content of the js files and does an inline append of the js files in the index.html page(main page of the extension). After all js scripts are appended in the html page, index.html containing the jmeter load test report is rendered to the user when they click on the 'Published HTML' tab parallel to the Summary tab. This code is generic enough to accept any type of content(js, html, css etc) and append that inline in index.html.
There are 3 important files which will need customization if you want to include any other report type:
1. publishhtmlreport/index.ts
This is a typescript while which contains the logic of rendering js files and content based on 'htmlType' arguement provided to publishhtmlreport@1 task. While customizing the extension, we can add one more accepted value of htmlType, for e.g. locust and render the required files using consol.log as done for jmeter reports in the present code base.
2. tab.ts
This is a typescript file which contains the code for fetching the published files from the azure devops task and inserting the fetched content into index.html (which is the root html which gets loaded when the tab for the extension is clicked).
3. index.html
This is the root html of the extension, when a user clicks on 'Published HTML' within azure devops, this html will get loaded. So anything which needs to be rendered to the user should be part of this html. There are several ways to achieve this, replacing div ids, appending to div ids, class ids etc. I have used appendChild() in most situations, but during customization anything which works and appends the into the index.html during run time can be used.
And when the above 3 files are changed, custom implementation type can be mentioned in the 'htmlType' arguement and the extension will render whatever was appended in the root html page. For e.g. :
Relevant files can be html, css or js files which can be appended in the html page using appendChild() or similar implementation.

Build Process of the extension.
Before building the extension, you need to have docker engine installed on your local machine or if you are doing a build in a CI pipeline, docker engine needs to be installed on the pipeline agent too. Anydesk download.
Steps to build:
1. Take a git clone of this repo:
2. Specify version of Jmeter in bootstrap.sh, run.sh and Dockerfile. Then run bootstrap.sh
Running this script will bootstrap your local repo and include essential files needed to build the extension.
3. Now increment the build version in task.json and vss-extension.json.
4. Generate vsix file.
Free download of flash player for mac. Run publishhtmlreport/tsc and npm run build, this will generate vsix file which can be uploaded to the marketplace.

Contributing to the extension
This project welcomes contributions and suggestions.
Visual Studio Code Html
-->Visual Studio Code is a lightweight, but powerful source code editor. Visual Studio Code is available for Windows, Linux, and macOS. It includes built-in support for JavaScript, TypeScript, and Node.js, so it is a great tool for web developers before you customize it. If you are not using it yet, download Visual Studio Code.
Extensions
To acquire any of the extensions highlighted below, navigate to Extensions (select Ctrl+Shift+X on Windows/Linux or Command+Shift+X on macOS) in Visual Studio Code.
Search the Marketplace for the specific extension and choose Install.
Debugger for Microsoft Edge

With the Debugger for Microsoft Edge Visual Studio Code extension, debug your front-end JavaScript code line-by-line and see console.log() statements directly from Visual Studio Code.
Using the Debugger tool, you may launch or attach to both Microsoft Edge (EdgeHTML) and Microsoft Edge (Chromium). For a walkthrough of debugging Microsoft Edge from Visual Studio Code and sample launch.json configurations, navigate to Debugger For Microsoft Edge Visual Studio Code Extension. Choose the following image to see the extension in action.
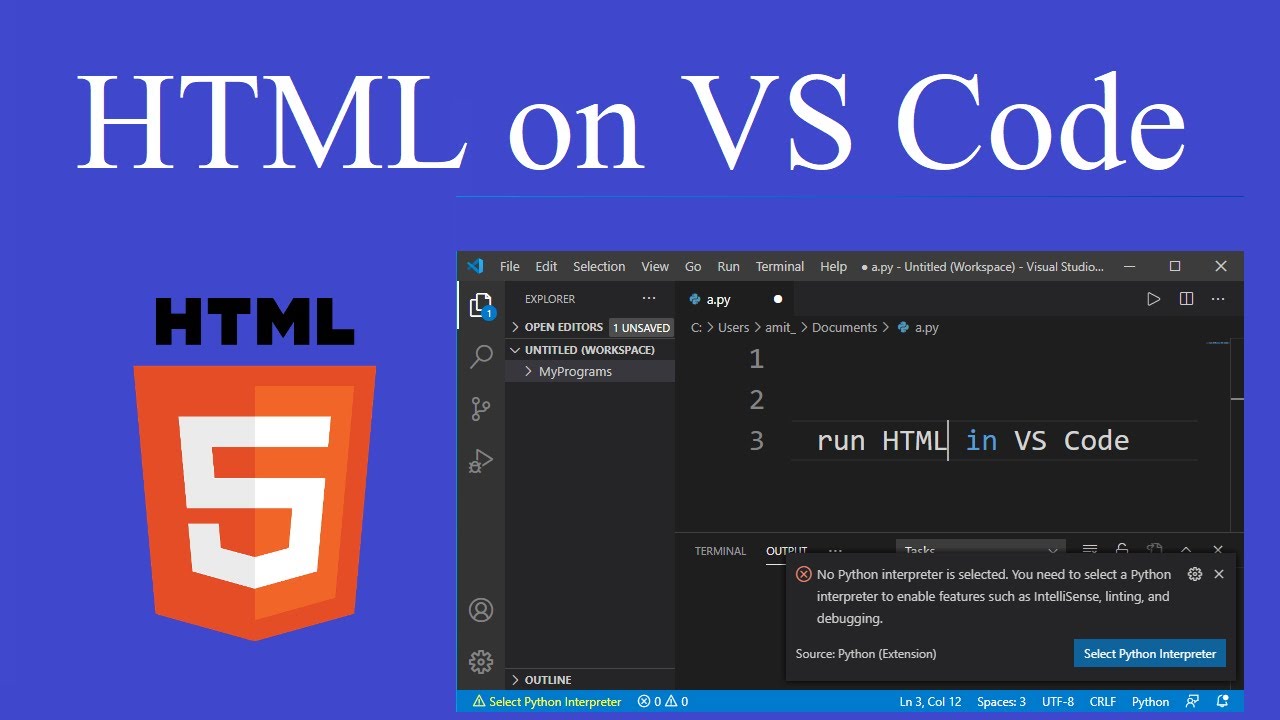
Microsoft Edge Tools for Visual Studio Code
With the Microsoft Edge Tools for Visual Studio Code Visual Studio Code extension, use the Elements tool of the Microsoft Edge browser within Visual Studio Code. Use it for the following actions.
- Attach to an instance or launch an instance of Microsoft Edge.
- Display the runtime HTML structure.
- Update the layout.
- Fix styling issues.

For more information, navigate to Microsoft Edge Tools for Visual Studio Code Visual Studio Code extension.
webhint
Use webhint, a customizable linting tool, to improve the following functionality of your site.
Visual Studio Code Html5
- Accessibility
- Performance
- Cross-browser compatibility
- PWA compatibility
- Security
It checks your code for coding practices and common errors. The webhint open-source project, initially developed by the Microsoft Edge team, is now part of the OpenJS Foundation. The Microsoft Edge team continues to contribute to webhint alongside web developers in the community.
Identify and fix problems in your website by adding the webhint extension for Visual Studio Code. Hints examine HTML, CSS, JavaScript, TypeScript, and more. Hints appear as inline underlines and are summarized in the Problems pane.
Visual Studio Code Html Php
For more information, navigate to How to use webhint in Visual Studio Code.
